Quando você escuta a palavra “terminal”, o que lhe vem à mente?
- a) Um terminal de ônibus.
- b) O estado de uma pessoa cuja doença não tem mais cura.
- c) Algo relacionado a computador, tipo uma tela preta.
Para quem respondeu a letra “c”, você está no texto certo! Você já deve ter visto essa tela preta em alguns filmes com espiões cibernéticos ultra perigosos, certo? Mas, neste texto, vamos desmistificar o que é essa tela preta e para que ela serve! !
Basicamente, terminal é aquela famosa tela preta na qual você digita comandos para dar instruções para um computador e visualizar informações dessa máquina. Ou seja, ele serve para você executar tarefas no computador sem utilizar a interface gráfica, com pastinhas e ícones, ou o bom e velho mouse. Todos os comandos são executados através de digitação de texto puro.
Antigamente, lá pela década de 1980, os terminais eram associados a sistemas muito simples, sem unidade de processamento central própria. Isso significa que eles não tinham a capacidade de processar comandos de maneira independente de um servidor de terminais, isto é, uma máquina muito mais potente. Portanto, esse tipo de terminal, chamada de terminal burro, era apenas um monitor de vídeo e teclado ligados a um servidor de terminais, como na imagem abaixo.
Terminal TeleVideo modelo 925, fabricado por volta de 1982
Com o passar do tempo, esse modelo foi se tornando cada vez mais antiquado. Hoje em dia, a solução mais comum é uma rede composta por vários PCs com capacidade de processamento interno e um servidor que apenas centraliza arquivos, conexão com a Internet etc.
Ao contrário dos terminais burros, os terminais inteligentes são aqueles que têm a habilidade de processar essas sequências de comandos sem depender de nenhuma máquina externa. O computador do seu trabalho é um exemplo disso. Nele, você executa todas as suas atividades e, no máximo, salva os arquivos gerados em um servidor na rede da empresa, para compartilhar com os colegas ou realizar um backup. Outro excelente exemplo de terminal inteligente são os computadores dos programadores. Nessas máquinas são instalados softwares que permitem a criação de novos softwares por meio de programação, tudo isso implementado localmente no próprio computador do programador.
Burro ou inteligente, um terminal também pode ser chamado de console ou prompt de comando. Prompt, em inglês, significa “pronto”. Explicando melhor, o prompt é o traço (‘_’) que fica piscando ao lado do sinal ‘>’ e indica em que partição (unidade de armazenamento) e pasta você está trabalhando naquele instante. O traço é, então, o cursor, que nos diz que o terminal está “pronto” para uso e nos mostra o ponto da tela preta em que as instruções ou comandos devem ser digitados.
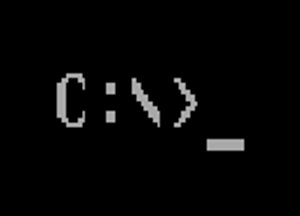
Como acessar e usar um terminal
Apesar de serem os usuários do Linux os que mais costumam utilizar um terminal, vou usar o MS-DOS (Microsoft Disk Operating System), o prompt de comando do Windows, para ilustrar o funcionamento de um terminal. Na internet, achei um guia básico de comandos para o MS-DOS, que você pode acessar aqui. Abaixo, faço um resumo de tudo o que eu li.
Por meio do MS-DOS, você oferece linhas de comandos para o computador sem precisar utilizar a interface gráfica do Windows. Apesar de já ter mais de 30 anos, as funcionalidades desse sistema são utilizadas até hoje.
Para acessá-lo, é fácil:
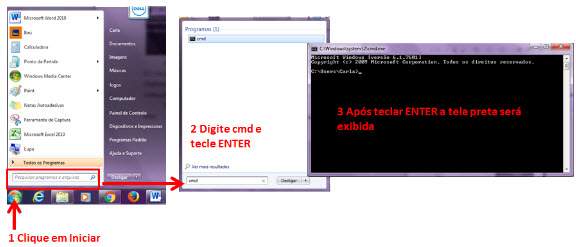
- Tenha um computador com Windows 🙂
- Clique em Iniciar.
- Na caixa de pesquisa, digite cmd e tecle ENTER.
- Pronto! A tela preta com o prompt será exibida.
IMPORTANTE: Existem alguns comandos que só podem ser executados com privilégio de “Administrador do Sistema”. Se o seu usuário no Windows não estiver com esse privilégio, é necessário clicar com o botão direito do mouse no cmd.exe e em seguida clicar em Executar como administrador.
IMPORTANTE 2: Na figura abaixo, vemos que o sistema, nesse momento, mostra que você está localizada na unidade C:\, na pasta Users\Carla (que é o meu nome de usuário). Ao lado do sinal ‘>’, fica sempre um traço (‘_’) piscando. Esse é o cursor, que nos diz o ponto da tela preta em que as instruções que eu digito aparecerão.
Prompt do MS-DOS
Agora que você já sabe como acessar o MS-DOS, vou mostrar como utilizá-lo com alguns comandos básicos. Para facilitar o entendimento, primeiramente, mostrarei como o comando é dado pela interface gráfica e, depois, pelo prompt de comando.
Alteração de data e hora
Para alterarmos a data e hora do nosso computador pela interface gráfica, precisamos seguir alguns passos. Primeiro, clicamos na data e hora exibida no canto inferior direito e, em seguida, no botão “Configurações de Data e Hora”. Depois, apertamos o botão em “Alterar data e hora” e escolher a nova data e hora desejadas. Pronto, essas informações serão alteradas no seu computador. (Atenção: Dependendo da versão do Windows que você utiliza, a localização e o nome desses botões serão um pouco diferentes. Mas o caminho é, basicamente, o mesmo).
Para fazer isso pelo MS-DOS, é um pouco diferente, pois existe um comando específico para alteração da data e outro para alteração da hora. Vamos lá:
1- Acesse o MS-DOS, digite date e tecle ENTER.
2- Será exibido o comando “Digite a nova data: <dd-mm-aaa>”. É só digitar a nova data no formato dd-mm-aaaa (dia-mês-ano) e teclar novamente ENTER. Pronto, a data do seu computador foi alterada com sucesso.
3- Digite time e tecle ENTER.
4- Será exibido o comando Digite a nova hora. É só digitar a hora no formato hh:mm:ss (hora:minuto:segundos) e teclar novamente ENTER. Pronto, a hora do seu computador foi alterada.
Passos para alterar data e hora no prompt de comando
Criação de nova pasta
Outro comando possível é a criação de uma nova pasta. Para fazermos isso utilizando a interface gráfica, navegamos até o local onde a nova pasta deve ser criada, clicamos com o botão direito do mouse na tela e, em seguida, em Novo e, depois, em Pasta. Aí, é só informar o nome desejado e clicar em ENTER para finalizar.
No prompt de comando, os passos são os seguintes:
1- Para localizar o local na qual você deseja criar uma nova pasta, digite o comando cd (change directory), o nome da pasta que queremos acessar e teclar ENTER.
2- Localizada a pasta, digite o comando md (make directory), o nome da pasta que você deseja criar e tecle ENTER. Atenção: Se o nome desejado for composto por mais de uma palavra, ele deve ser escrito entre aspas, por exemplo: “nova pasta”.
3- Pronto! A pasta foi criada. Para visualizá-la, basta digitar o comando dir (directory). Esse comando lista as pastas e arquivos do diretório atual.
Como acabamos de constatar a tal da tela preta não é tão assustadora assim. Para entendê-la e usá-la, precisamos aprender a sintaxe e as regras dos seus comandos. É como aprender a estrutura de uma nova língua. A partir do momento que nos familiarizamos com ela, a utilização torna-se natural e espontânea.
Mas você deve estar se perguntando por que alguém usaria um terminal se dá para utilizar interface gráfica do Windows para dar comandos? Bom, é verdade que, atualmente, a interface para computadores pessoais dispõe de todos os comandos do terminal. Mas há uma exceção, chamada de ipconfig. Este comando é o queridinho dos administradores de rede. Sempre que alguém do suporte recebe um chamado para verificar problemas de rede, com certeza essa pessoa vai acessar o terminal e utilizar o ipconfig. Com ele, o administrador de rede é capaz de controlar as conexões de rede e resolver os nossos mais tenebrosos problemas com o computador. O site da Microsoft tem um manual sobre como utilizar o ipconfig (clique aqui para acessar).
Carla Oliveira é formada em Ciências da Computação pela FASP, é Mestranda no Programa de Pós-Graduação em Ciências Humanas e Sociais, pela Universidade Federal do ABC (UFABC), com o tema “Comunicação e Redes Digitais”. Atualmente, trabalha como analista de sistema na CAS Tecnologia, fazendo a ponte entre cliente e a área técnica da empresa. Possui experiência em projetos que incluem soluções de comunicação, dados, gerenciamento de operações, integração de software e interfaces.
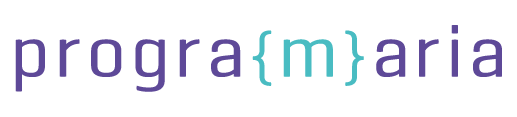
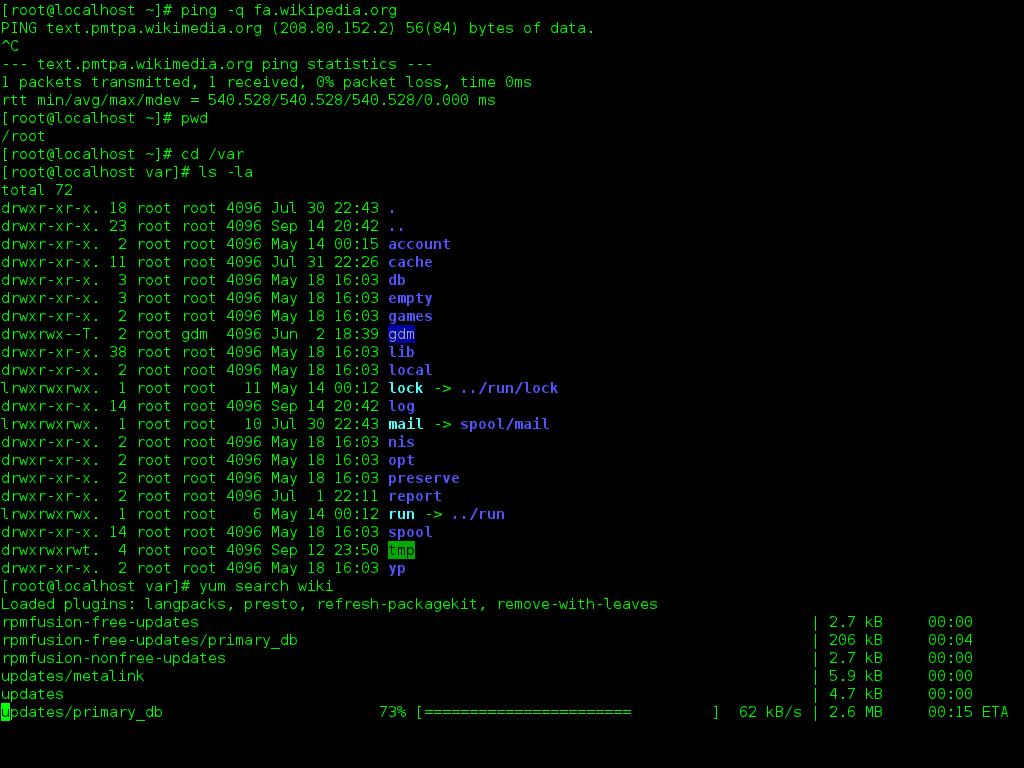

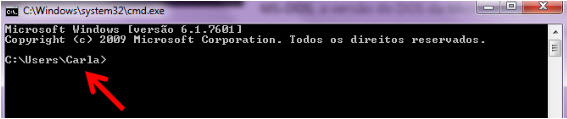
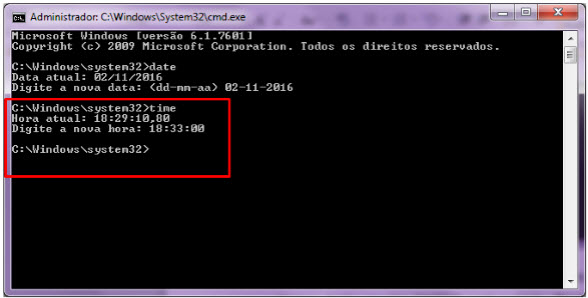
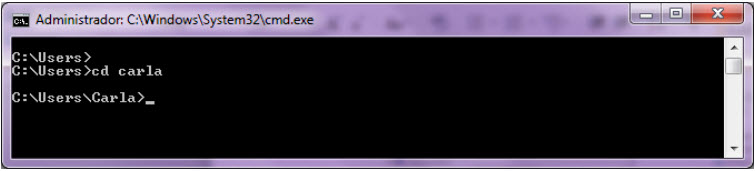

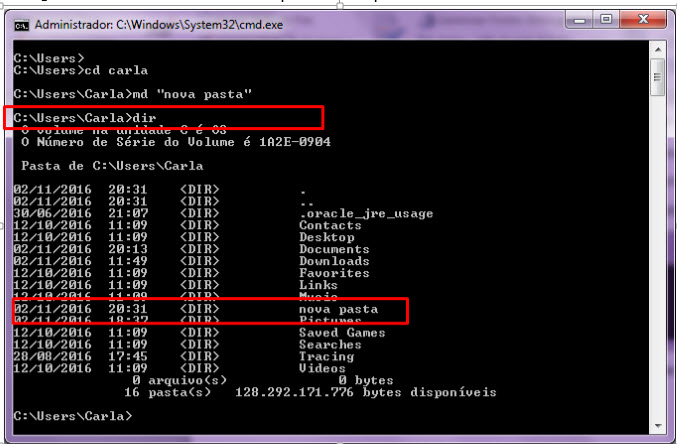
Olha é muito bom esse post, simples e eficiente . adorei
Muito obrigada!
Obrigada pelo feedback!
Olá!
Gostava de saber se o terminal dos computadores windows, mac ou linux tem alguma linguagem específica de programação.
Obrigado.
Muito bom e interessante isso
Luís, cada sistema operacional tem seus comandos e forma de escrever e executá-los. Embora, existam alguns comandos muitos parecidos, às vezes o jeito de escrever é diferente. Esses terminais tem uma forma de executar vários comandos que é denominado script, que nada mais é do que um arquivo com uma lista de comandos. Posso lhe dá exemplos, do Windows e Linux, Mac não conheço. No Windows esse script é um arquivo.bat; no Linux shell script.
Achei muito bom e concordo com a Monica Costa, vou até usar para apresentar o terminal aos meus alunos. Gostei bastante dos temas dos artigos XD
Que honra, muito obrigada! Também sou professora.
Didática muito boa parabens
Muito obrigado bem simples e informativo para eu que estou começando meu curso e aprofundando mais na area
Parabéns, conteúdo bem explicado e leve !
Legal! Bem esclarecedor 😉
Excelentes explicação.
Gratidão!!
Excelente explicação.
Gratidão!!